Logging into GUEST for the First Time
The GUEST Administration Guide assumes the initial account setup has already been completed. For details regarding the initial account setup, please consult the GUEST Quick Start Guide and/or the IDM Administrator Guide.
Adding a New User:
If Single Sign On (SSO) is used, the steps below are not required. Please contact your local IT Administrator for SSO login instructions.
New users are added on the IDM tab of the solution. This process is covered in detail in the IDM Administration Guide, however as part of this process a user name and password can be entered manually, or an email can be sent to the user allowing them to create their own user name and password.
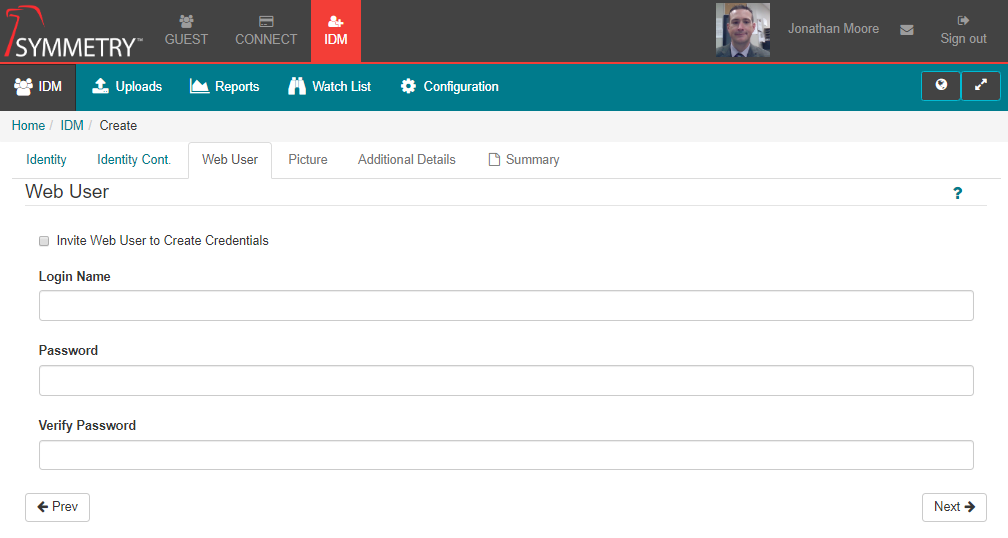
A sample registration email can be seen below. The new user will click the link in order to register (create a user name and password).
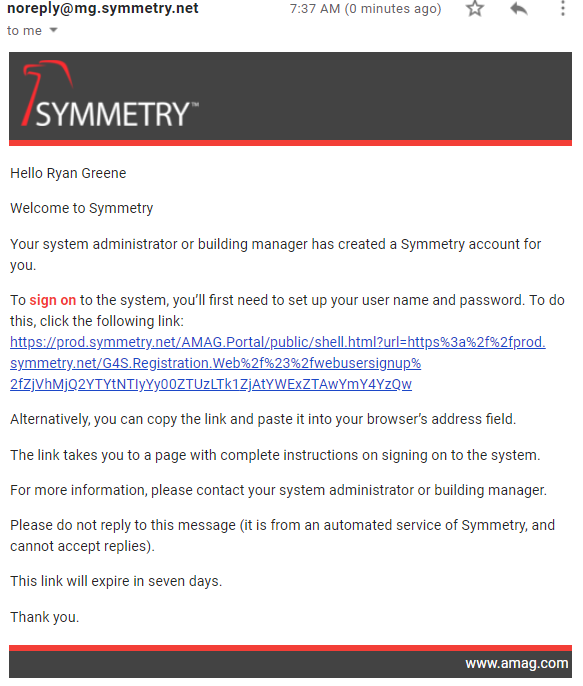
The user is able to register by clicking the link in the email.
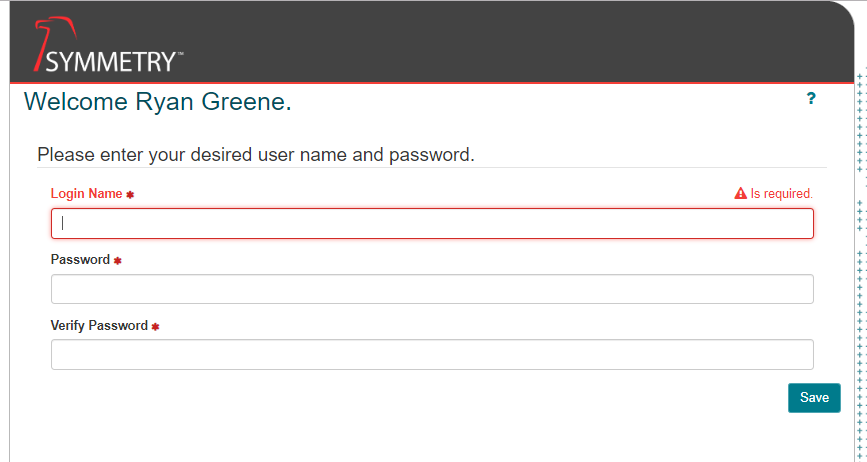
GUEST Web Site Location (URL):
The default site address or URL for GUEST is: https://registration.symmetry.net. This URL is typically changed as part of the initial account setup, where “registration” is replaced with a customer-specific sub-domain name. For the purposes of this guide, we will use the sub-domain of “training”. In our example the URL to log into GUEST would be: https://training.symmetry.net.
Please use your customer specific URL to log into GUEST. This guide uses https://training.symmetry.net as an example only.
-
GUEST Login Page:
- To log into the Application, go to https://training.symmetry.net (replace “training” with your own specific sub-domain) and enter your username and password.
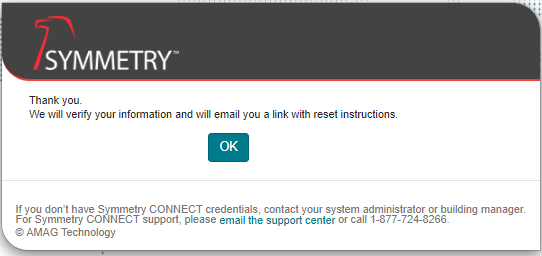
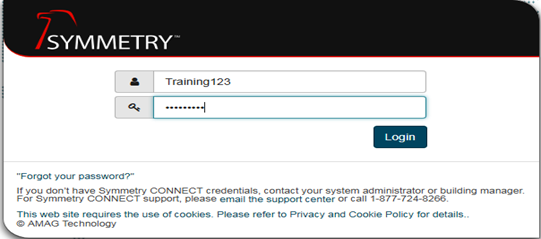
- To reset your password, click the “Forgot your password?” link on the login page and enter the required information.
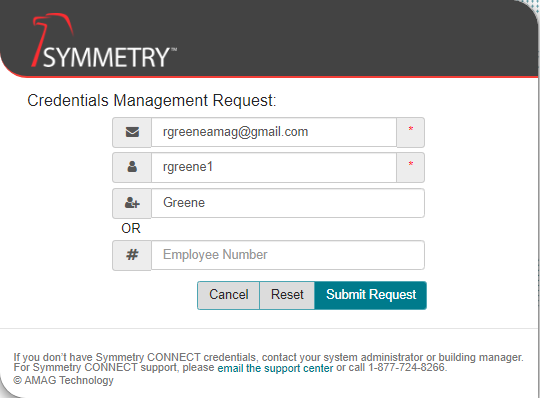
- An email is sent to the user with a link that allows them to reset their password.
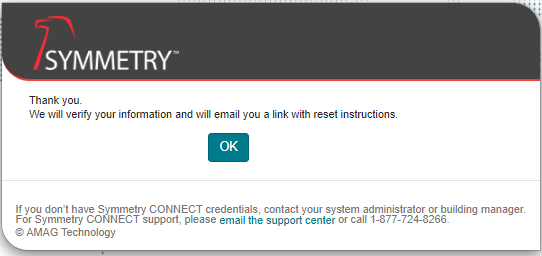
- When a user logs in for the first time, they are required to accept the terms and conditions of the End User License Agreement (EULA).
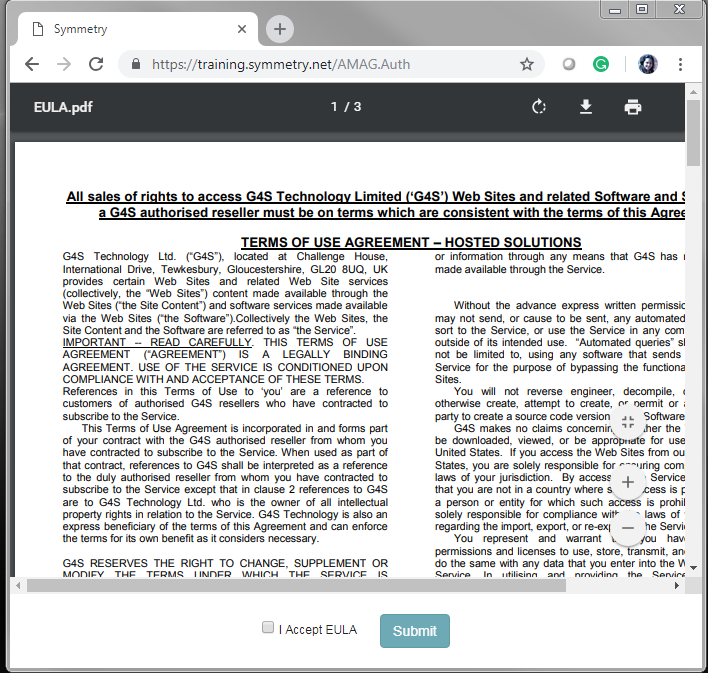
- The default launch screen is the Symmetry GUEST Dashboard with the Home ribbon (Menu) bar.
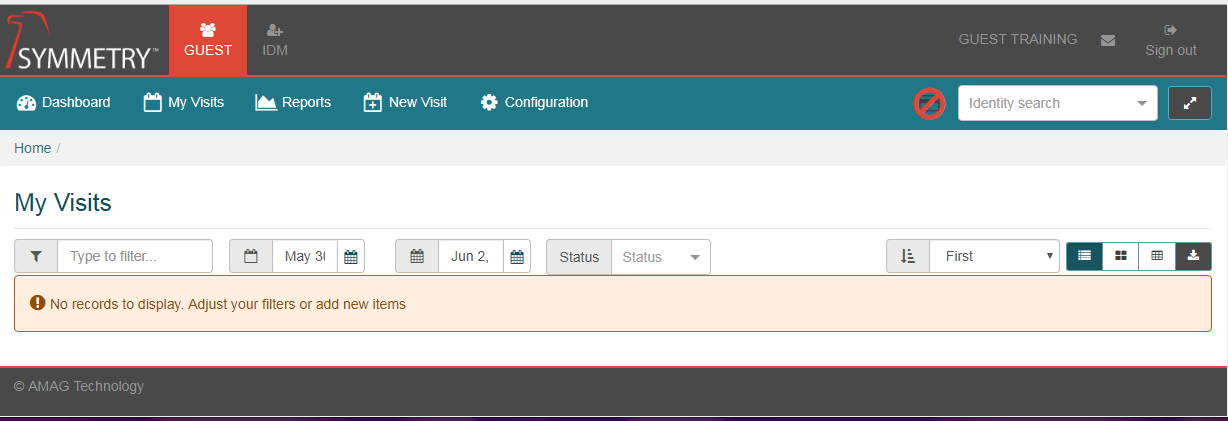
- The main menu options are GUEST and IDM (Identity Management). The currently logged in user is also displayed, along with the message indicator and sign out button to log out of the application.

The user may also see a “CONNECT” tab if Symmetry CONNECT is in use by the customer. CONNECT is a separate application and is covered in a separate Administration Guide.
Main Menu:
| Menu | Description |
|---|---|
| IDM | Submenus within the IDM tab enable a system administrator to add and manage users, as well as configure certain aspects of the application including adding Companies and Buildings to the system. Please consult the IDM Administration Guide for more detail. |
| GUEST | Submenus on the GUEST tab include visitor registration, check-in and check-out. Extensive configuration of all facets of the visitor management life cycle are available under the Configuration submenu on the GUEST tab. |
GUEST Ribbon Sub-Menus:

| Menu | Description |
|---|---|
| Dashboard | The dashboard displays the daily and hourly expected visits, list of “My Visits” and “Favorite Visitors” as well the quick link to saved reports. The “Information” sub-section provides the instructions to setup Outlook or Gmail Calendar Integration, Guard Assist Portal, Kiosk Setup and Print and Scan utility. Only a system administrator will be able to see all of the options on the dashboard. Basic Host users may only have access to see their own visits and favorite visitors. |
| My Visits | Host users can see a list of their own visitors filtered by date range. |
| Reception | Users with “Reception” user role are able to check-in and check-out visits on this page. |
| Visit Approval | Not visible by default (requires configuration). Users with approval rights will be able to approve/deny visits on the Visit Approval page. |
| Reports | Users with reporting privileges are able to run various reports related to different aspects of the visitor management life cycle. |
| New Visit | Visitors are registered ahead of their visit by the relevant “Host” user on the New Visit tab. This tab is also used by Reception users to register walk-in visitors upon arrival. |
| Configuration | Configuration of the entire visitor management life cycle occurs on the Configuration tab. Only administrators have access to this tab. |
 |
Indicates that support for browser-based QR code scanning is enabled. |
 |
Icon indicates whether an ID Scanner (e.g. Driver’s License Scanner) is connected. |
 |
Identity Search Bar is used to search for specific Identities (users or visitors). |
 |
Toggle to full-screen mode. Press the same button to exit the full-screen mode. |