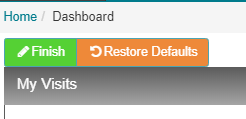Dashboard
The GUEST Dashboard page provides a variety of information including visitor traffic metrics, information of “my” upcoming visits, favorite visitors and information related to configuration of the solution. This section describes all of the information provided in the various sub-sections of the dashboard.
My Visits:
This section is available to all Host/Host Delegate users in the system and shows any current/upcoming visits for the current user.
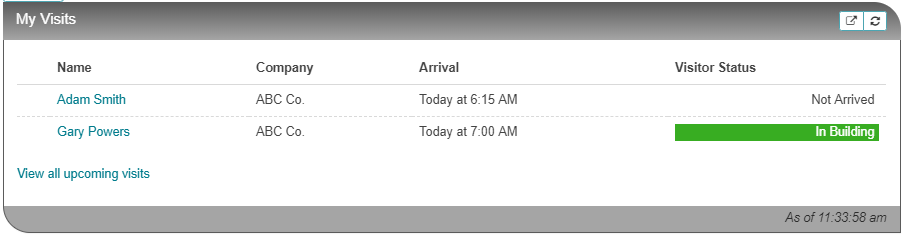
Favorite Visitors:
This section is available to all Host/Host Delegate users in the system and allows the user to specify “favorite” visitors that can easily be registered at any time.
- To mark a visitor as “favorite”, select the visitor (either from the “My Visits” sub-section on the dashboard, or from the “My Visits” tab) and click “Add to Favorites”.

- Once the visitor is on the favorites list, they appear in the “Favorite Visitors” sub-section on the dashboard, and can be registered for a new visit with a single click.
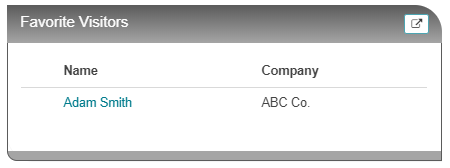
Host Delegates:
This section is available to all Host/Host Delegate users in the system, provided “Visit Delegation” (GUEST Configuration Visit Delegation) is turned to “On”.
The user is able to specify their delegates within the “Host Delegates” sub-section of the dashboard. Delegates are active users with the “Host Delegate” user role in the system. If a user is selected as my delegate, that user is able to register visits on my behalf. For more information please review the Visit Delegation section of this guide.
- To add a delegate the user searches for the desired user and clicks the + to add them. Please note that the delegate must hold the “Host Delegate” user role.
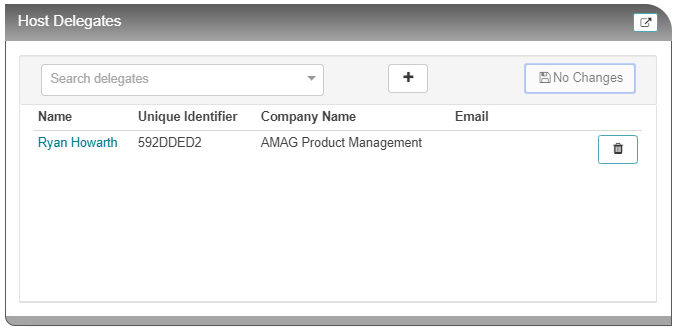
- Once the delegate has been selected, they will be able to register visits on behalf of the original user.
Hourly Expected Visits:
This section is available to Reception and Admin users only as it shows upcoming (registered) visitor traffic by hour.
- The “Hourly Expected Visits” sub-section shows the expected visitor traffic for a specific Building for each hour of a specific day. The user is able to select a specific date (default is today) and Building in order to review the expected traffic by hour. The type of graph can be changed too.
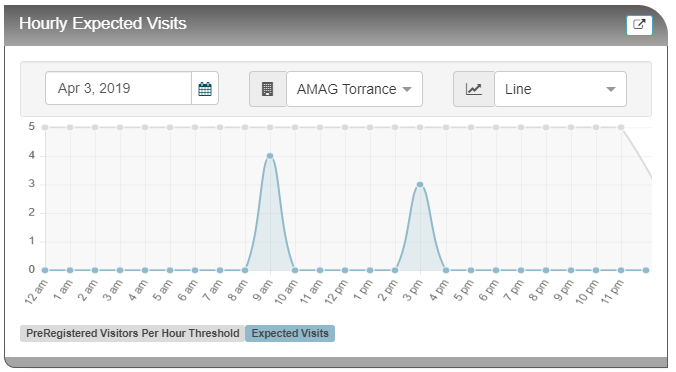
Daily Expected Visits:
This section is available to Reception and Admin users only as it shows upcoming (registered) visitor traffic by hour.
- The “Daily Expected Visits” sub-section shows the expected visitor traffic for a specific Building for seven consecutive days (today’s date is the default start date). The user is able to select a specific start date and Building in order to review the expected upcoming visitor traffic. The type of graph can be changed too.
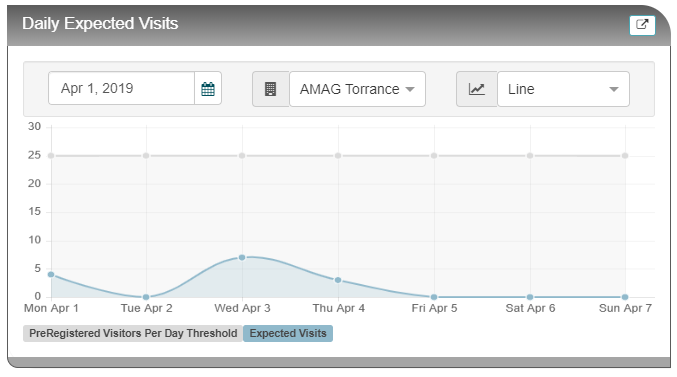
Information:
The Information section provides technical information related to the GUEST calendar integration, setting up an ID Scanner and/or Printer, and provides the URL’s for the Guard Assist Portal and Self-Registration kiosk (if enabled).
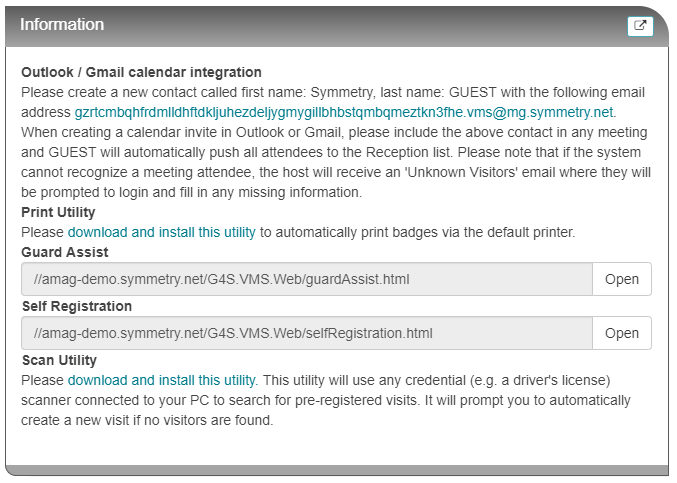
GUEST Calendar Integration:
GUEST allows a user to register visitors directly from a calendar application, such as Google Mail (Gmail), or Outlook. For more information on how the calendar integration works please refer to the Calendar Integration section under the Integrations header.
Print Utility Configuration:
The GUEST Print Utility allows for visitor badges to be printed automatically via the default printer connected to the local workstation. GUEST supports badge printing via the standard print functionality within the browser, or the utility can be used to automate printing to the default printer.
The Print Utility also has a “Tablet Mode” function, whereby mobile tablets (e.g. for use with GUEST Kiosk) can print using the badge printer tied into a remote workstation, via “Tablet Mode”. This allows a GUEST kiosk to print badges using the badge printer at the reception desk (for example).
- A Reception User is able to download the Print Utility via the link on the dashboard.

Installation and configuration of the Print Utility can be found in the Print Utility page of the Utilities section
Guard Assist Portal & Self Registration Kiosk URL’s:
The web address (URL) for the Guard Assist Portal and/or Self-Registration Kiosk Portal can be found on the dashboard.
These links will only be available to Reception Users.
For details regarding the setup of Guard Assist Portal or Self Registration Kiosk please refer to the relevant sections in this guide.
Scan Utility Configuration:
The GUEST Scan Utility is installed onto local workstations where ID scanning (e.g. Driver’s licenses) takes place. The utility is designed to interact with the local ID Scanner in order to retrieve the visitor’s information from the ID.
Installation and configuration of the ID Scan Utility found on the Scan Utility page in Utilities section.
Saved Reports:
This sub-section of the dashboard shows reports that have been saved for easy access in future. Any report in GUEST can be configured and saved for future use. Once a report has been saved by a user, it is available to that user on the “Saved Reports” sub-section of the Dashboard.
This sub-section is only available to Reports users and Admins.
For more information regarding Reports, please review the Reports section of this guide.
Dashboard Layout:
It is possible for an administrator user to modify the default layout of the GUEST Dashboard by clicking the “Edit” button at the top of the page.
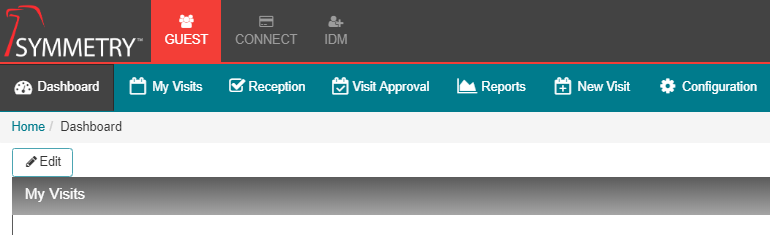
-
Clicking the “Edit” button allows the user to move the sub-sections of the dashboard into different locations as required. The user can drag and drop the sub-section, or click the menu icon and select “Move Left”, or “Move Right”.
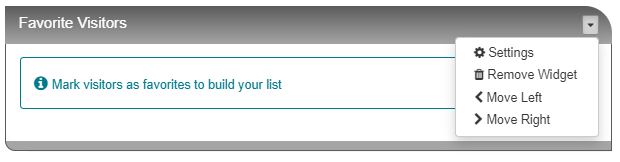
-
As can be seen in the image above, each sub-section can be removed if required.
-
Clicking “Settings from the menu above allows the user to change the name, general color scheme, height and width of the sub-section.
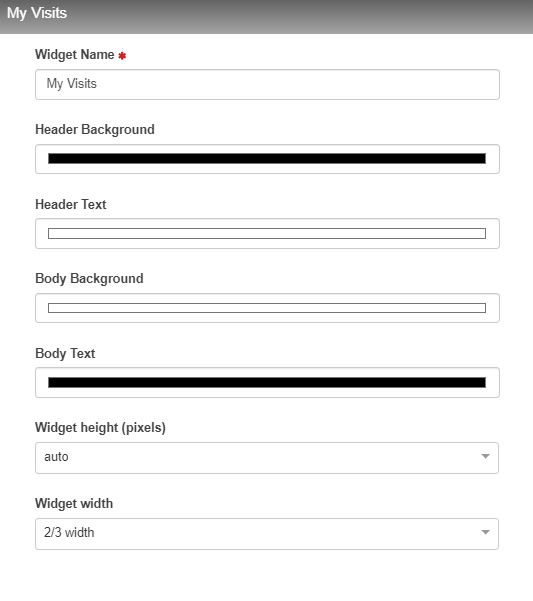
-
Click “Finish” when all changes are complete, or click “Restore Defaults” to roll-back any changes that were made.